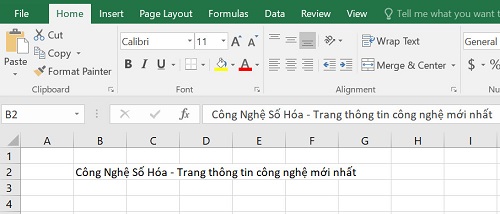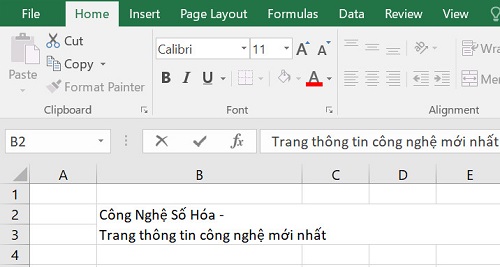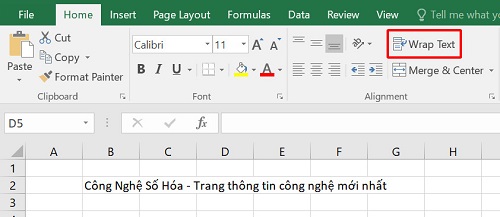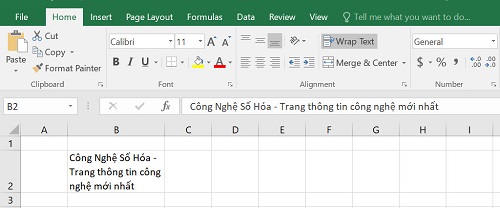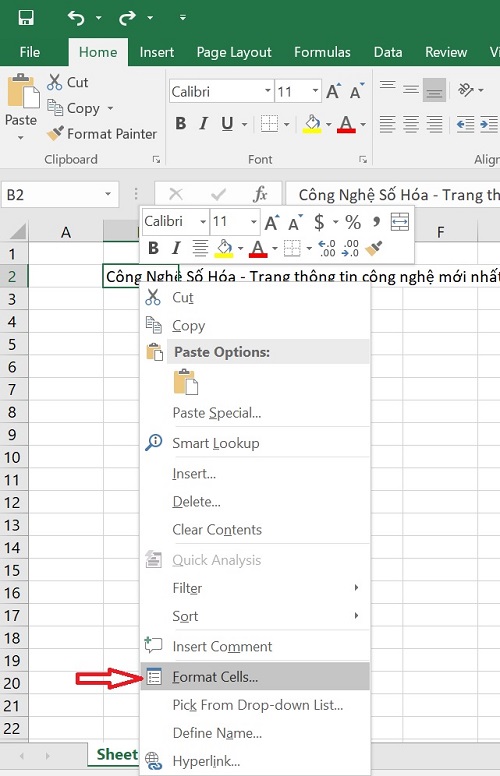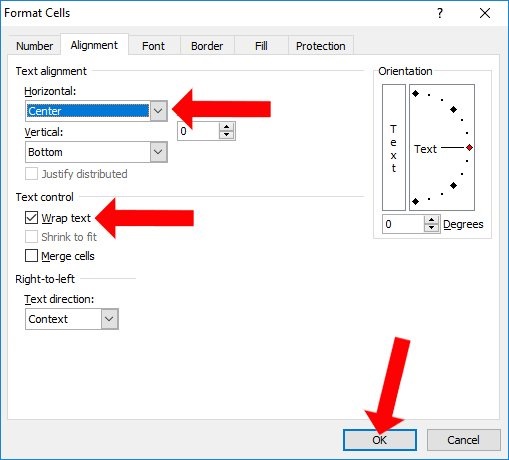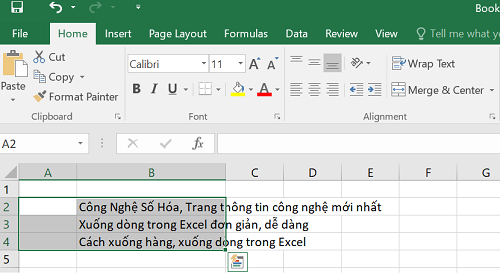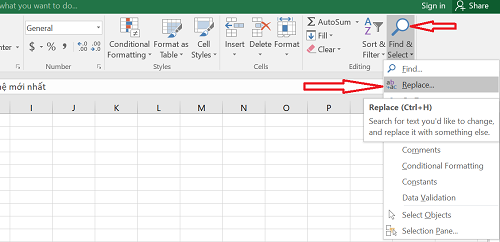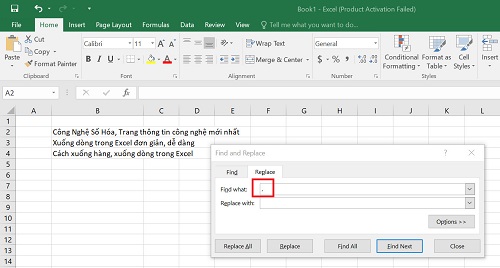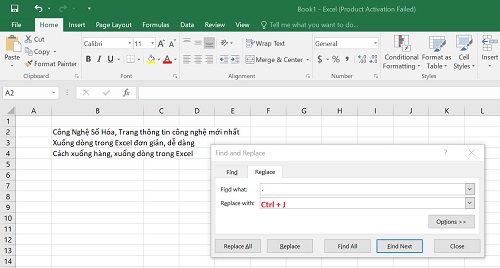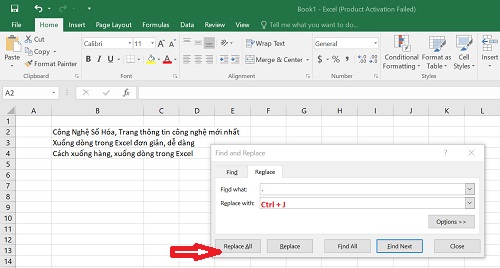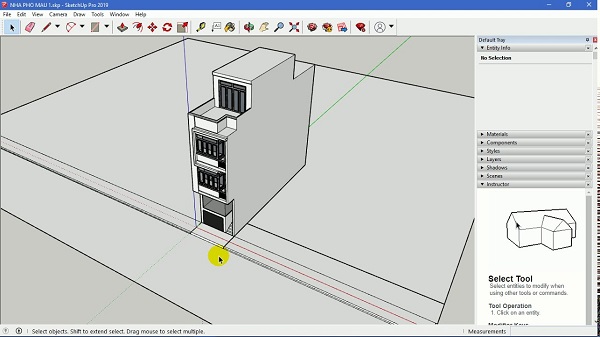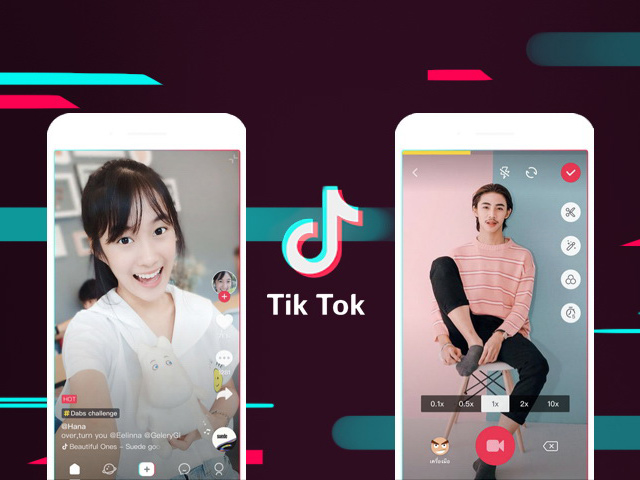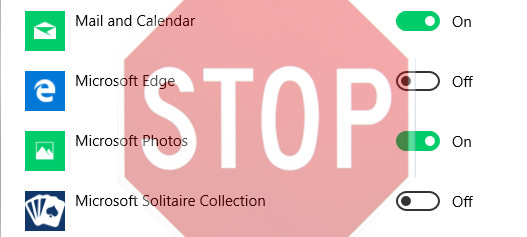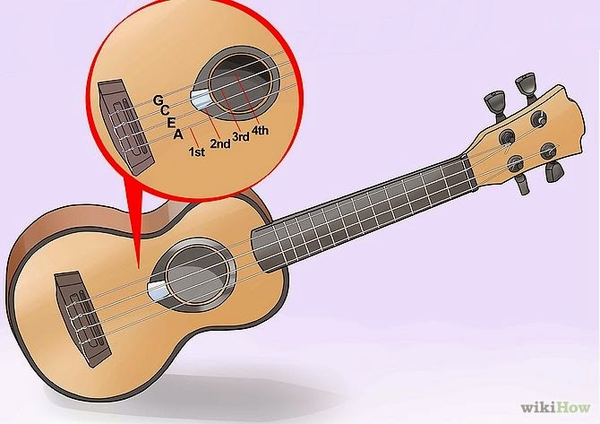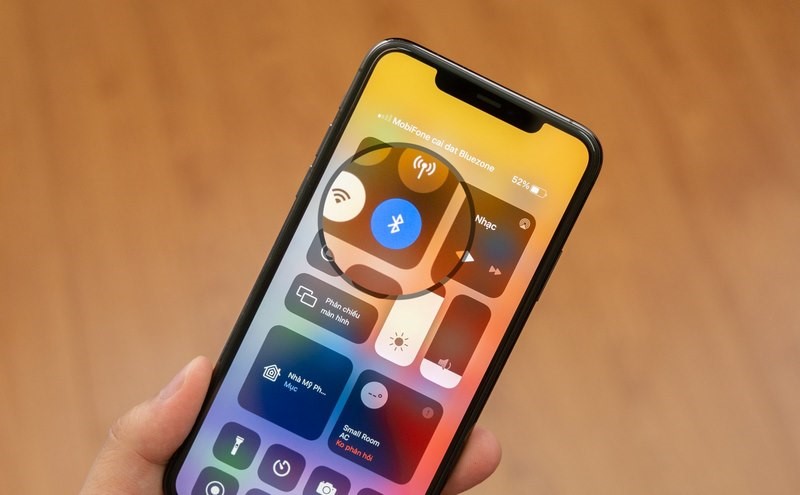Khi mình mới bắt đầu sử dụng Excel, mình không biết làm cách nào để xuống dòng trong một ô tính của Excel. Mình đã phải tìm hiểu và mày mò khá lâu mới biết cách. Nhằm giúp các bạn làm việc nhanh hơn với Excel, hôm nay mình sẽ hướng dẫn các bạn cách xuống dòng trong Excel.
Cách 1: Xuống dòng trong Excel bằng Alt + Enter
Nếu bạn cần viết nhiều dòng trong 1 ô Excel, để xuống dòng trong Excel, hãy nhấn tổ hợp phím tắt Excel Alt + Enter trên Windows hoặc Command + Enter trên macOS.
Ví dụ như khi nhập nội dung như hình với nội dung dài sẽ bị tràn sang bên phải. Để ngắt dòng cho xuống nội dung bên dưới, đặt dấu chuột vào vị trí mà bạn muốn xuống dòng, rồi nhấn tổ hợp phím Alt + Enter để xuống dòng.
Nội dung hiển thị sẽ như hình dưới đây. Rồi chúng ta tiến hành chỉnh sửa và căn chỉnh lại nội dung sao cho phù hợp.
Cách 2: Xuống hàng trong Excel bằng công cụ Wrap Text
Bạn chọn ô chứa nội dung cần ngắt dòng, sau đó Chọn Wrap Text trên thanh công cụ.
Để sử dụng công cụ Wrap Text, bạn nhập dữ liệu vào ô tính, sau đó chọn ô bạn muốn ngắt dòng và nhấn Wrap Text trong mục Alignment trên thanh Home là được. Lúc này, dòng chữ trong ô sẽ tự động xuống hàng khớp với độ rộng của ô.
Chỉ cần điều chỉnh độ rộng của ô, nội dung của bạn sẽ được hiển thị theo bố cục đẹp mắt hơn.
Cách 3: Điều chỉnh trong Format Cells để xuống dòng Excel
Bước 1:
Bạn click chuột vào nội dung text đã nhập trong Excel rồi nhấn chuột phải chọn Format Cells… xuất hiện trong danh sách
Xuất hiện giao diện hộp thoại mới. Tại đây, nhấn tab Alignment rồi tích vào Wrap text như hình bên dưới.
Bên cạnh đó, tại đây bạn có thể tùy chỉnh nhiều hơn với ô tính. Chẳng hạn căn giữa nội dung, tạo góc, thay đổi Fonts chữ, tạo khung cho ô tính…. Nhấn OK để lưu lại.
Bước 3:
Nội dung text cũng sẽ được chuyển xuống dòng mà không bị sang cột khác. Đồng thời nội dung text trong dòng cũng sẽ tự động được căn chỉnh.
ảnh
Nếu bạn muốn nội dung text trong ô Excel được tự động căn chỉnh thì điều chỉnh trong Format Cells nhé, nội dung sẽ được điều chỉnh phù hợp với độ rộng của cột chứa nó.
Cách 4: Ngắt dòng sau các ký tự cụ thể trong Excel
Trước tiên, bạn hãy bôi đen để chọn tất cả các ô mà bạn muốn chèn để thêm dấu ngắt dòng.
Nhìn vào thanh công cụ, chọn tab “Home”. Một menu tùy chọn tương ứng được hiện ra. Tại đây, bạn chọn mục Find & Select > Replace. Nếu không muốn sử dụng chuột, bạn có thể nhấn tổ hợp phím Ctrl+H để truy cập nhanh vào hộp thoại Find & Select này nhé.
Lúc này, trên hộp thoại xuất hiện ở chính giữa màn hình, trong trường văn bản “Find what”, bạn hãy nhập ký tự mà mình đang tìm kiếm. Trong ví dụ minh họa ở dưới, thứ Công Nghệ Số Hóa tìm kiếm là dấu phẩy đang được sử dụng để ngăn cách giữa tên người và chức danh.
Trong trường văn bản “Replace with”, bạn nhấn tổ hợp phím Ctrl + J để thêm dấu xuống dòng, thao tác có chức năng chèn dấu ngắt dòng thay cho mỗi dấu phẩy.
Bây giờ, bạn chỉ cần nhấp vào nút “Replace All” ở dưới cùng để thay thế tất cả các dấu phẩy bằng dấu ngắt xuống dòng.
Lời kết
Trên đây là tổng hợp các cách để xuống dòng trong Excel vô cùng đơn giản. Bất kể bạn sử dụng phương pháp nào, bảng tính Excel của bạn giờ đây sẽ sở nên đẹp hơn, dễ đọc và khoa học hơn nếu được ngắt dòng hợp lý.
Mong rằng, với hướng dẫn chi tiết trên đây các bạn có thể trình bày bảng tính của mình đẹp hơn.
>>> Xem thêm: Cách chụp màn hình laptop Asus
Việt Khang