Bạn đang tìm hiểu về cách chụp màn hình laptop Asus nhưng vẫn không biết làm thế nào? Nhưng đừng lo lắng! Bạn đã đến đúng nơi! Nó rất, rất dễ bạn nhé. Hôm nay Công Nghệ Số Hóa sẽ hướng dẫn các bạn cách chụp ảnh màn hình laptop asus.
 Cách chụp ảnh màn hình máy tính laptop Asus bằng tổ hợp phím Alt + Print Screen
Cách chụp ảnh màn hình máy tính laptop Asus bằng tổ hợp phím Alt + Print Screen
Bước 1: Để chụp ảnh màn hình laptop Asus bạn chọn phím “prt Sc sysrq”, thao tác này sẽ giúp bạn chụp lại tất cả những thứ hiển thị trên màn hình.
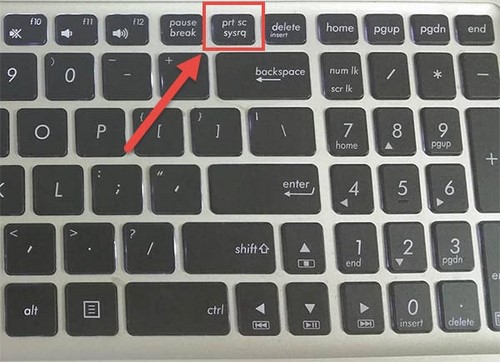
Bước 2: Sau khi ấn chụp màn hình xong, bạn mở Paint ra bằng cách mở StartMenu lên và gõ chữ Paint và chọn nhé.
Bước 3: Sau khi mở Paint hoàn tất, Ấn tổ hợp phím CTRL + V ( lệnh paste) để dán bức ảnh vừa chụp vào trong Paint.
Bước 4: Bước cuối cùng là Save ảnh bạn vừa chụp lại thôi.
Chụp màn hình Laptop Asus với Phím Logo Windows + Giảm âm lượng
Bạn có thể sử dụng physical buttons để thực hiện cách chụp màn hình laptop Asus – khá giống như cách bạn chụp ảnh màn hình trên điện thoại smart phone.
Để thực hiện, bạn nhấn và giữ nút “Logo Windows” ở phía dưới bàn phím của bạn và nhấn nút giảm âm lượng.
Màn hình sẽ được làm mờ nhanh và ảnh chụp màn hình sẽ được “Save/Lưu” tự động vào “Pictures/Ảnh” => “Screenshots folder“.
Chụp màn hình laptop Asus bằng Snipping Tool
Tải phần mềm tại link trần: https://taimienphi.vn/download-snipping-tool-35373
Bạn có thể tìm thấy công cụ này trong Bắt đầu => Tất cả chương trình => Phụ kiện Windows => Công cụ cắt.
Để sử dụng công cụ Snipping , hãy mở nó và nhấp vào Mới để bắt đầu quá trình chụp màn hình . Loại snap mặc định là một snip hình chữ nhật – bạn sẽ sử dụng chuột để cắt phần hình chữ nhật trên màn hình của mình. Bạn cũng có thể chụp ảnh các biểu mẫu, cửa sổ và toàn màn hình bằng Snipping Tool.
Công cụ Snipping không tự động lưu ảnh chụp màn hình của bạn, bạn cần lưu chúng theo cách thủ công trong công cụ trước khi thoát. Nó tự động sao chép ảnh chụp màn hình của bạn vào clipboard nha.
Chụp màn hình laptop Asus bằng Snip Editor
Tải phần mềm tại link trần: https://taimienphi.vn/download-snip-19598
Cách chụp màn hình laptop Asus với Snip Editor cũng giống như Snipping Tool. Phần mềm này cho phép bạn báo lại ảnh chụp màn hình tối đa 5 giây, vì vậy bạn có thể chụp nhanh toàn bộ màn hình, cửa sổ đang hoạt động hoặc hình chữ nhật được cắt thủ công – và bạn có thể đặt phím PrtScn làm lối tắt cho công cụ chụp màn hình Snip Editor .
Chụp màn hình laptop Asus bằng Lightshot
Tải phần mềm tại link trần: https://app.prntscr.com/en/download.html
Ứng dụng này cung cấp một phương pháp chụp màn hình có thể được thực hiện dễ dàng, nhưng trước khi chắc chắn rằng bạn đã cài đặt ứng dụng này và biểu tượng Lighshot sẽ xuất hiện trên thanh tác vụ Windows.
Đối với bước tiếp theo, bạn cần chọn màn hình hiển thị hoặc hình ảnh bạn muốn chụp màn hình, sau đó nhấp vào biểu tượng Lightshot trên menu Thanh tác vụ. Sau đó, bạn chọn khu vực cần chụp, sử dụng chuột máy tính xách tay của bạn.
Sau khi bạn chọn hình ảnh và lưu nó bằng cách nhấp vào biểu tượng đĩa hoặc logo, và hãy lưu nó theo định dạng sau: PNG hoặc JPEG. Về kích thước nhỏ, nó chỉ có 4 MB và hỗ trợ Windows XP, Windows 7, Windows 8 và Macintosh.
Chụp màn hình laptop Asus bằng ứng dụng Zalo
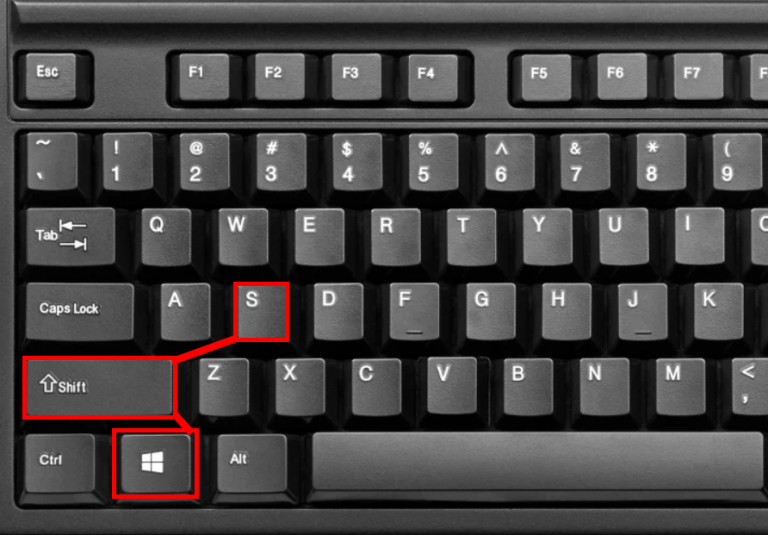 Ngoài ra khi bạn đã và đang sử dụng phần mềm ứng dụng trên PC, Zalo có hỗ trợ chức năng chụp màn hình bằng ứng dụng của nó bằng cách bấm tổ hợp phím mặc định Windows + Shift + S. Bạn có thể lựa chọn sao chép hình ảnh hoặc là lưu hình về máy của mình. Bằng phím Ctrl + C hoặc Ctrl + S.
Ngoài ra khi bạn đã và đang sử dụng phần mềm ứng dụng trên PC, Zalo có hỗ trợ chức năng chụp màn hình bằng ứng dụng của nó bằng cách bấm tổ hợp phím mặc định Windows + Shift + S. Bạn có thể lựa chọn sao chép hình ảnh hoặc là lưu hình về máy của mình. Bằng phím Ctrl + C hoặc Ctrl + S.
Lời kết
Bài viết trên đây chia sẻ 6 cách chụp màn hình laptop asus Windows 10, Công Nghệ Số Hóa hy vọng nó sẽ hữu ích với bạn.
>>> Xem thêm: Cách quay video Tik Tok thay đổi quần áo
Việt Khang

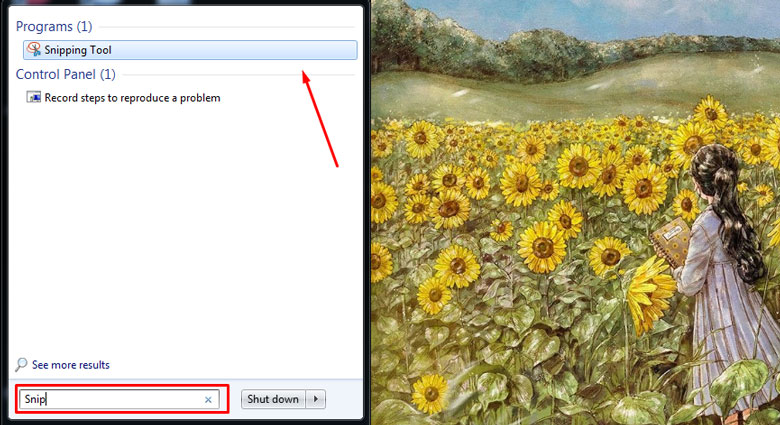

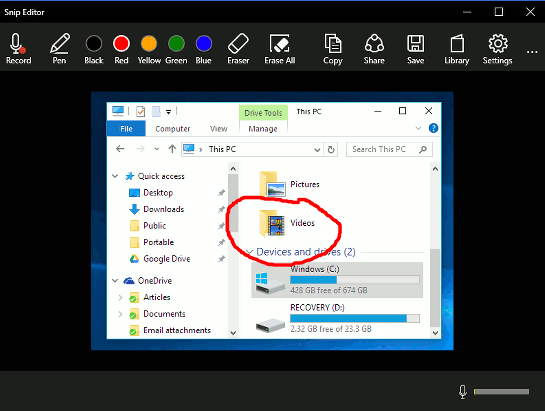
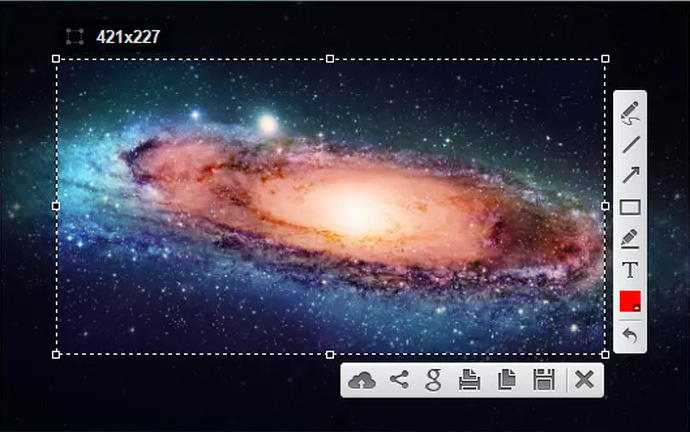




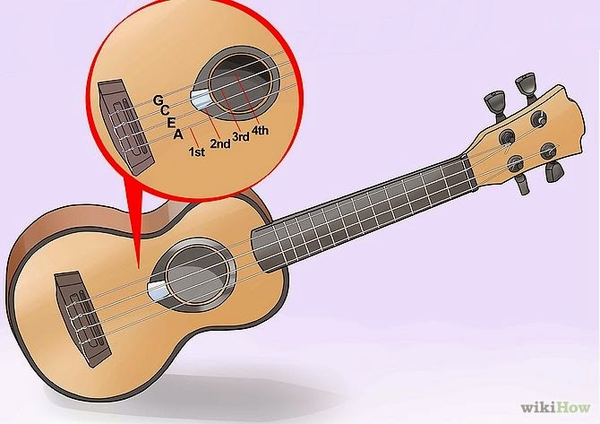
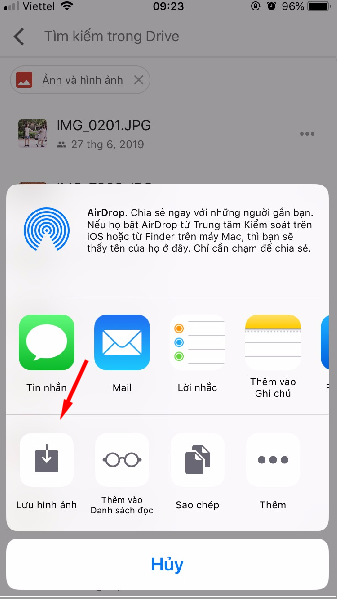


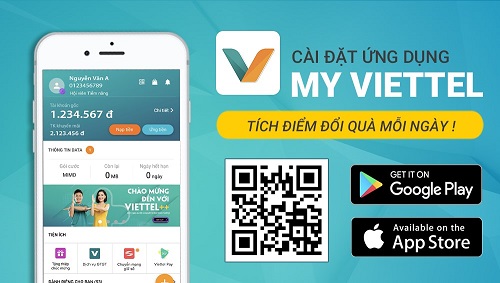

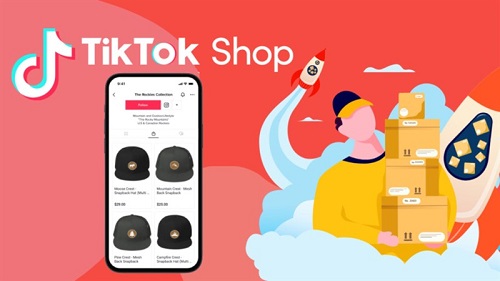

Pingback: Công Nghệ Số Hóa