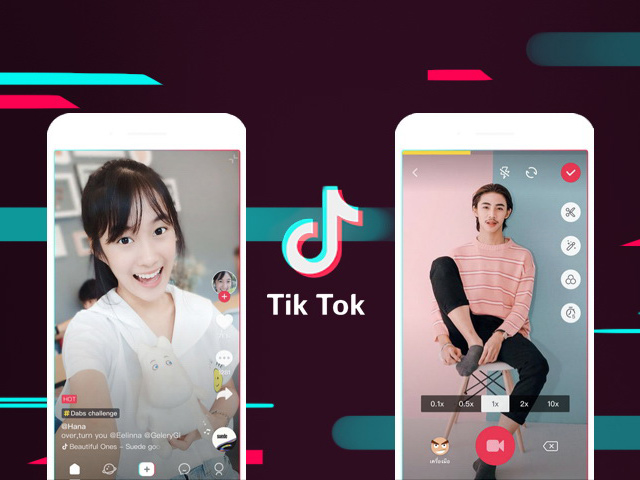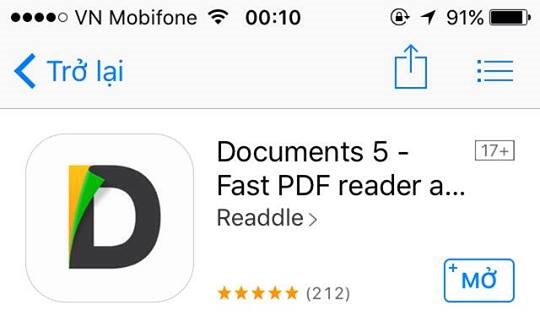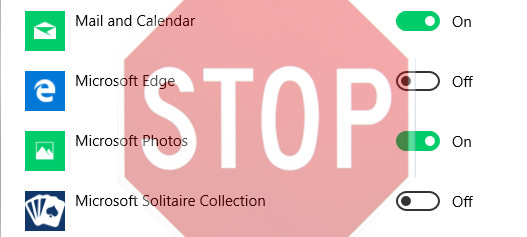Trong quá trình soạn thảo văn bản tạo dòng kẻ chấm là một những công việc cần phải thực hiện. Nếu thực hiện thủ công sẽ rất mất thời gian và khiến văn bản trở nên không đồng nhất. Nội dung bài viết dưới đây sẽ hướng dẫn chi tiết cách tạo dòng kẻ chấm trong bảng Word 2010 đơn giản nhất.
1. Những thuật ngữ được sử dụng trong bảng Word 2010
Trong các văn bản phần mục lục, các mẫu đơn từ thường xuyên phải sử dụng dòng kẻ chấm. Chúng giúp văn bản trở nên rõ ràng, sạch sẽ, dễ nhìn và đặc biệt là giúp việc soạn thảo trở nên nhanh chóng hơn.
Trong Word thay vì cách gõ thủ công bạn có thể sử dụng công cụ Tab để tạo ra dòng kẻ chấm. Để hiểu rõ hơn về công cụ này trước hết cần phải nắm một số những thuật ngữ cơ bản như:
– Tab trái: Căn dòng đoạn văn bản từ trái sang phải tại vị trí Tab.
– Tab giữa : Căn giữa 2 bên vị trí thanh Tab hiển thị.
– Tab phải: Căn dòng văn bản từ phải trang trái từ vị trí Tab.
– Tab thập phân: Căn về phía bên trái Tab, Tab thập phân không dùng để thực hiện căn chỉnh các số và ký tự đặc biệt.
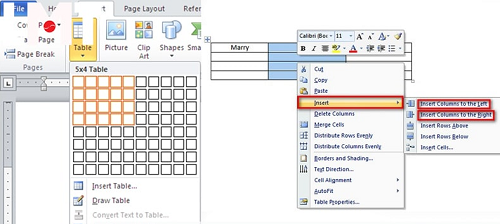
Tìm hiểu thuật ngữ khi thao tác với bản Word
– Tab Bar: Chuyển sang đường dọc màu đen kẻ theo vị trí Tab để có thể hiển thị khi bạn gõ văn bản.
– Thụt dòng đầu tiên: Thụt lề cho vị trí dòng đầu tiên của một văn bản.
– Thụt lề đoạn văn: Trừ dòng đầu tiên, dùng Tab này sẽ thực hiện thụt lề các dòng sau đó của đoạn văn bản.
Mỗi thuật ngữ được sử dụng trong tạo dòng kẻ chấm trên đây tương ứng với 1 loại Tab trong Word. Tùy thuộc vào nhu cầu sử dụng, bố cục trình bày của văn bản để lựa chọn cho phù hợp giúp văn bản được rõ ràng, đẹp mắt.
2. #2 cách tạo dòng kẻ chấm trong bảng Word 2010
2.1. Sử dụng tab để tạo dòng kẻ chấm trong bảng Word 2010
Một trong những cách tạo dòng kẻ chấm đơn giản bằng công cụ Tab là phải thiết lập trên Paragraph. Các bước thực hiện như sau:
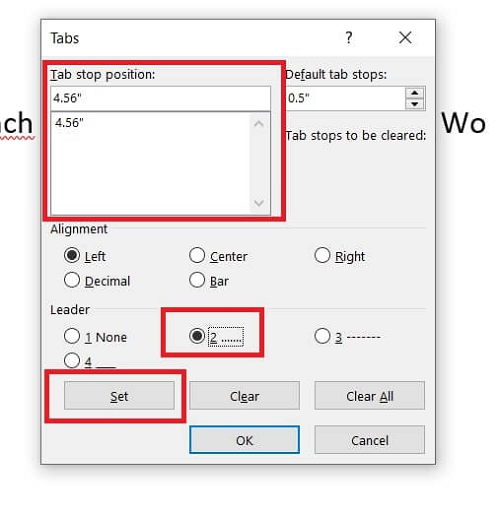
– Bước 1: Trên văn bản Word cần soạn thảo bấm chuột phải chọn mục “Paragraph”.
– Bước 2: Mở bảng điều khiển Tab: Khi hộp thoại Paragraph được mở di chuyển chuột xuống dưới chọn “Tabs”.
– Bước 3: Lựa chọn tính năng trong bảng Tabs: Bạn cần cài đặt các thông số khi tạo tabs theo như cầu gồm:
Tab stop position: Tính năng căn lề từ trái, độ dài trong văn bản sẽ xuất hiện dấu chấm khi người dùng bấm Tab .
Default tab stops: khoảng cách từ điểm đầu đến cuối khi người dùng nhấn phím Tab.
Alignment: kiểu căn lề, có thể chọn kiểu Left – trái, Center – giữa, Right – phải…
Leader: kiểu định dạng khi người dùng nhấn Tab.
Sau khi cài đặt xong bấm vào “Set” và bấm “OK” để hoàn thành. Ngoài văn bản sẽ hiển thị các dòng kẻ chấm theo phần đã được cài đặt.
– Bước 4: Trong việc tạo các dòng kẻ chấm tiếp theo chỉ cần gõ vào phím “tab” ở góc bên trái bàn phím các dòng kể sẽ tự động hiện ra.
2.2. Hướng dẫn tạo Tab trên thước Ruler
Ngoài việc cài đặt tab trong Paragraph để tạo các dòng kẻ chấm bạn có thể thực hiện trên thước Ruler khá đơn giản. Các bước thực hiện như sau:
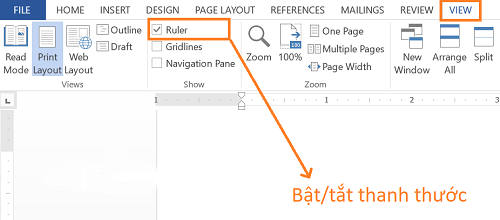
– Bước 1: Mở thanh Ruler: Trên thanh công cụ của Word 2010 vào phần “view” sau đó tích vào Ruler thước Ruler sẽ xuất hiện ở lề bên trái của văn bản.
– Bước 2: Kích chuột lên thanh Ruler để xác định độ dài của dòng kẻ chấm.
– Bước 3: Điều chỉnh biểu tượng tab trên thanh ruler có thể là căn trái, căn phải, căn giữa,…
– Bước 4: Đặt trỏ chuột vào vị trí muốn tạo dòng kẻ chấm. Sau đó di chuyển chuột đến thanh Ruler và kích vào vị trí bạn muốn.
– Bước 5: Tại điểm chuột cần tùy chỉnh tab bấm chuột 2 lần.
– Bước 6: Cài đặt tab gồm: Tab stop position, Default tab stops, Alignment, Leader
– Bước 7: Chọn “Set” và “OK” để hoàn tất.
– Bước 8: Tại văn bản soạn thảo đặt chuột vị trí cần tạo dòng kẻ chấm và gõ phím tab.
Nội dung trên đây đã hướng dẫn khá đầy đủ và chi tiết cách tạo dòng kẻ chấm trong bảng Word 2010 đơn giản và dễ dàng. Hy vọng những thông tin chia sẻ trên đây sẽ phần nào hỗ trợ và giúp bạn soạn thảo văn bản nhanh hơn, hiệu quả hơn trong quá trình học tập và làm việc.