Những vấn đề liên quan đến hàng giả và hàng nhái đang ngày càng trở nên nghiêm trọng, khiến cho việc kiểm tra tính chất chính xác của sản phẩm trước khi mua trở thành mối quan tâm hàng đầu của người tiêu dùng. Trong bối cảnh này, cách kiểm tra mã vạch bằng Google không chỉ là một phương pháp tiện lợi mà còn là một cách hiệu quả để bảo vệ bản thân khỏi những rủi ro mua sắm không mong muốn.
Chúng ta sẽ khám phá cách check mã vạch để giảm bớt lo ngại về sự đáng tin cậy của sản phẩm trước khi đặt niềm tin vào nó. Cùng theo dõi Công Nghệ Số Hóa để có cái nhìn tổng quan về cách công nghệ có thể làm thay đổi trải nghiệm mua sắm của bạn.

Mã vạch là gì?
Mã vạch là một hệ thống mã hóa thông tin được thể hiện dưới dạng các vạch đen và khoảng trắng song song xen kẽ nhau. Mã vạch được in trên bao bì sản phẩm và có thể được đọc bởi máy quét mã vạch.
Ngày nay, chúng ta còn gặp thêm một dạng mã vạch nữa, đó là mã vạch QR Code (Quick Response Code) – một loại mã hai chiều có hình vuông chứa các hình ma trận vạch. Sự xuất hiện của mã QR Code không chỉ là sự tiện lợi mà còn mở ra nhiều ứng dụng mới, tăng tính tương tác và nhanh chóng trong việc truy cập thông tin sản phẩm.
Các loại mã vạch phổ biến
Mã vạch 1 chiều (1D):
- Mã UPC: Dùng phổ biến tại Mỹ, Canada, Úc, New Zealand. Mã UPC-A có 12 chữ số, mã UPC-E có 8 chữ số.
- Mã EAN: Dùng phổ biến tại Châu Âu. Mã EAN-8 có 8 chữ số, mã EAN-13 có 13 chữ số.
- Mã Code 39: Mã hóa chữ, số và một số ký hiệu đặc biệt.
- Mã Code 128: Mã hóa nhiều ký tự hơn Code 39, bao gồm cả tiếng Việt.
- Mã ITF (Interleaved 2 of 5): Dùng cho các sản phẩm có kích thước nhỏ.
- Mã Codabar: Dùng cho các sản phẩm trong ngành y tế, thư viện.
- Mã 93: Dùng cho các sản phẩm trong ngành bưu điện.
- Mã MSI Plessey: Dùng cho các sản phẩm trong ngành vận tải.
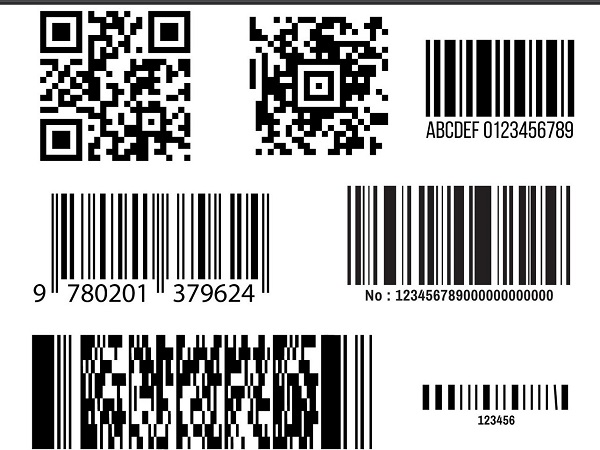
Mã vạch 2 chiều (2D):
- Mã QR Code: Lưu trữ nhiều thông tin, dễ dàng quét bằng điện thoại thông minh.
- Mã Data Matrix: Lưu trữ nhiều thông tin hơn QR Code, nhưng khó quét hơn.
- Mã PDF417: Lưu trữ lượng dữ liệu lớn, thường được sử dụng cho các loại vé, thẻ.
- Mã Aztec: Tương tự như QR Code, nhưng có khả năng lưu trữ dữ liệu lớn hơn.
Mã vạch là độc nhất và không thể làm giả
Mã vạch là một công cụ độc nhất và không thể làm giả được, bởi để mã hóa một sản phẩm, cần có rất nhiều thông tin chi tiết như số hiệu linh kiện, số nhận diện nhà sản xuất, doanh nghiệp, số hiệu pallet, kho, giá, số lô hàng, số seri, số hiệu đơn đặt hàng và nhiều thông tin khác. Để in mã vạch và đảm bảo tính chính xác, nhà sản xuất cần sử dụng phần mềm và máy in nhãn chuyên nghiệp.
Mặc dù có thể sao chép ký tự hoặc số dưới mã vạch, nhưng việc làm giả mã vạch là không thể, vì mã vạch không thể làm giả được. Điều này đảm bảo tính chính xác và tin cậy khi kiểm tra sản phẩm.
=> Kiểm tra mã vạch là phương pháp đơn giản và hiệu quả nhất để xác định sản phẩm là thật hay là hàng giả. Tuy nhiên, cũng cần lưu ý rằng không có dãy số dưới mã vạch không nhất thiết là dấu hiệu của hàng giả, có thể do nhà sản xuất không tạo mã hóa để người đọc có thể nhận dạng được bằng mắt thường. Để đọc được mã vạch, cần sử dụng thiết bị đọc mã vạch chuyên dụng.
Cách kiểm tra mã vạch bằng Google để kiểm tra hàng thật và giả
Cách check mã vạch sản phẩm bằng Google Chrome trên máy tính
Bước 1: Truy cập vào Chrome Web Store và tìm kiếm tiện ích quét mã QR Code có tên là “Generator and Reader”.
Bước 2: Nhấn vào tiện ích này và chọn “Add to Chrome” để cài đặt vào trình duyệt của bạn.
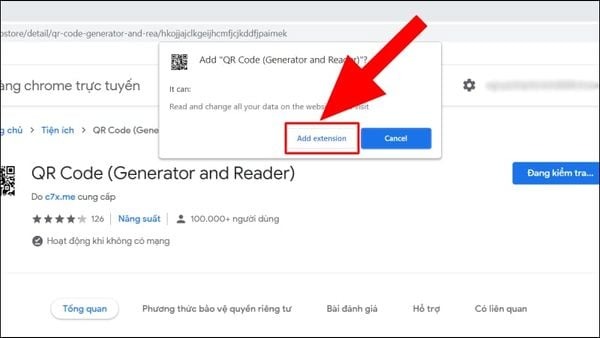
Bước 3: Sau khi cài đặt thành công, bạn sẽ thấy biểu tượng của tiện ích này xuất hiện ở thanh công cụ của Chrome.
Bước 4: Khi bạn muốn kiểm tra mã vạch, click chuột phải vào mã QR Code mà bạn muốn kiểm tra trên trang web hoặc tài liệu trên máy tính của bạn.
Bước 5: Chọn “Scan QR Code” từ menu hiển thị.
Bước 6: Một cửa sổ mới sẽ mở ra cho phép bạn quét mã QR Code bằng cách sử dụng webcam của máy tính hoặc nhập mã vạch thủ công.
Bước 7: Sau khi quét xong, tiện ích Generator and Reader sẽ hiển thị toàn bộ nội dung liên quan đến mã QR trên màn hình, giúp bạn kiểm tra thông tin về sản phẩm một cách thuận tiện và nhanh chóng.
Cách check mã vạch trên sản phẩm bằng Google Chrome trên điện thoại iphone
Bước 1: Đảm bảo rằng bạn đã cập nhật phiên bản Chrome mới nhất cho điện thoại của mình thông qua App Store.
Bước 2: Nếu điện thoại iPhone của bạn hỗ trợ chức năng 3D Touch, bạn có thể bấm và giữ vào biểu tượng của ứng dụng Chrome trên màn hình chính cho đến khi trình đơn xuất hiện. Nếu không, bạn có thể mở ứng dụng Chrome bình thường.
Bước 3: Trong trình đơn hoặc trình duyệt Chrome, tìm và chọn tùy chọn “Scan QR Code” hoặc “Quét mã QR”.
Bước 4: Hệ thống sẽ mở camera của điện thoại để quét mã vạch. Đưa camera gần mã vạch để quét. Một khi đã quét xong, thông tin liên quan đến mã QR Code sẽ được hiển thị trên màn hình.
Cách kiểm tra mã vạch hàng hóa bằng Google Chrome trên điện thoại android
Bước 1: Mở Chrome trên điện thoại của bạn và tìm kiếm thanh tìm kiếm.
Bước 2: Gõ từ khóa “QR” trong thanh tìm kiếm để mở tính năng quét mã QR.
Bước 3: Chọn tùy chọn “QR code scanner” hoặc “Quét mã QR” từ kết quả tìm kiếm.
Bước 4: Khi được hỏi về quyền truy cập camera, bấm “OK” để cho phép ứng dụng truy cập camera.
Bước 5: Đưa điện thoại gần mã vạch mà bạn muốn kiểm tra để quét. Hệ thống sẽ tự động nhận diện và hiển thị thông tin liên quan trên màn hình.
Cách check mã vạch sản phẩm bằng Google Lens
Bước 1: Tải và cài đặt ứng dụng Google Lens từ Google Play Store hoặc App Store trên điện thoại của bạn.
Bước 2: Mở ứng dụng Google Lens.
Bước 3: Hướng camera điện thoại về phía mã vạch sản phẩm mà bạn muốn kiểm tra.
Bước 4: Google Lens sẽ tự động quét mã vạch và hiển thị thông tin liên quan đến sản phẩm trên màn hình.
Bước 5: Đọc thông tin chi tiết, giá cả, và cửa hàng phân phối để đảm bảo tính chính xác của sản phẩm.
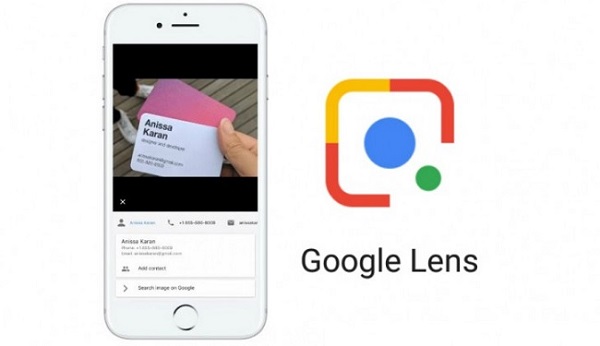
Cách check mã vạch bằng phần mềm
Với mã thông thường:
Bước 1: Tải và cài đặt phần mềm:
- Tải ứng dụng Barcode Lookup hoặc Barcode Scanner từ cửa hàng ứng dụng trên điện thoại của bạn (Google Play Store cho Android hoặc App Store cho iOS).
- Cài đặt ứng dụng đã tải về lên điện thoại của bạn.
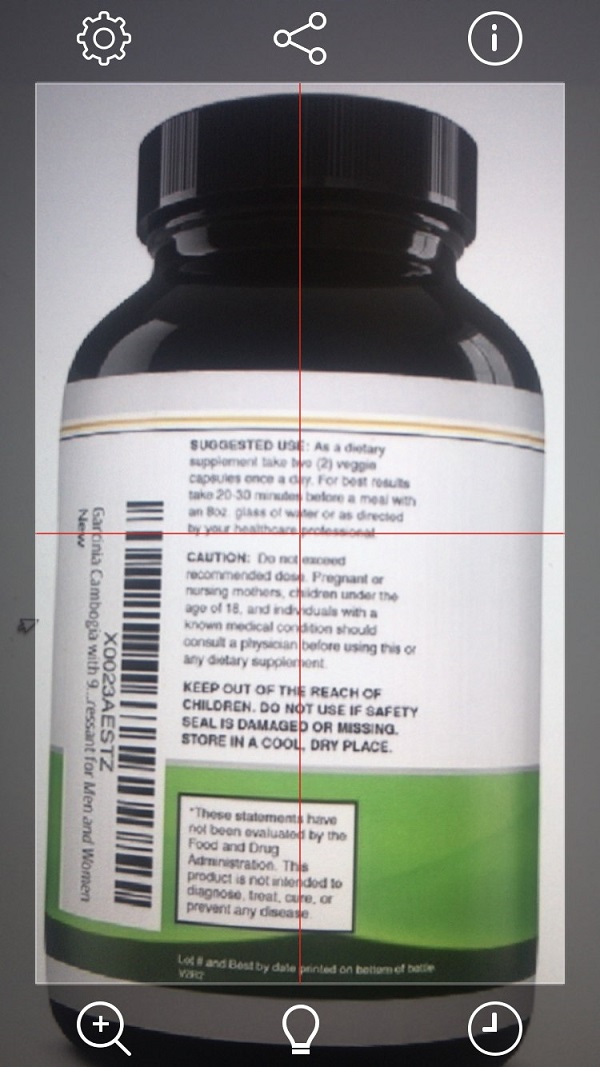
Bước 2: Quét mã vạch:
- Mở ứng dụng đã cài đặt.
- Sử dụng tính năng quét mã vạch để quét mã vạch trên sản phẩm mà bạn muốn kiểm tra.
Bước 3: Kiểm tra thông tin
- Phần mềm sẽ hiển thị thông tin chi tiết về sản phẩm, bao gồm hình ảnh, giá cả, nơi bán, và nhiều thông tin khác.
- Kiểm tra thông tin để xác định liệu sản phẩm đó có phải hàng thật hay không.
Với check mã code hoặc mã vạch dài:
Bước 1: Tải và cài đặt phần mềm:
- Tải ứng dụng Barcode Scanner từ cửa hàng ứng dụng trên điện thoại của bạn (Google Play Store cho Android hoặc App Store cho iOS).
- Cài đặt ứng dụng đã tải về lên điện thoại của bạn.
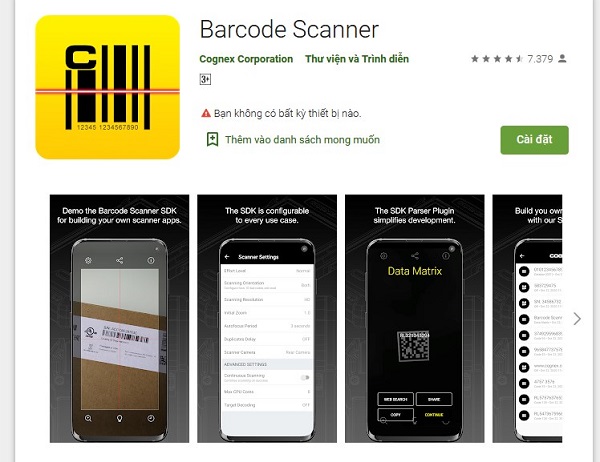
Bước 2: Quét Mã QR Code hoặc mã vạch dài
- Mở ứng dụng đã cài đặt.
- Sử dụng tính năng quét mã QR Code hoặc mã vạch dài để quét mã vạch trên sản phẩm.
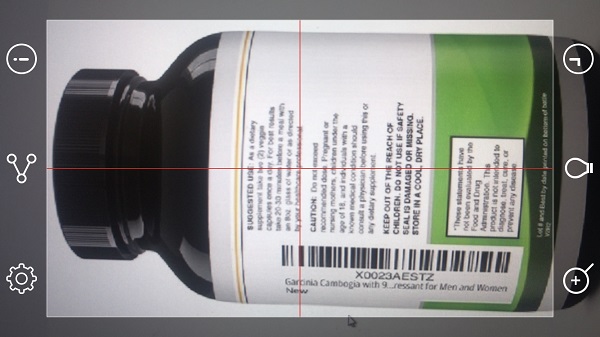
Bước 3: Kiểm tra thông tin
- Sau khi quét xong, bạn có thể kiểm tra mã số sản phẩm trên Google.com để xác minh tính chính xác và nguồn gốc của sản phẩm.
- Nếu mã số sản phẩm được tìm thấy trên Google với thông tin chính xác và chi tiết, có thể sản phẩm đó là hàng thật. Ngược lại, nếu không tìm thấy hoặc thông tin không chính xác, có thể đó là hàng giả.
Cách quét mã vạch sản phẩm bằng ứng dụng iCheck Scan
Bước 1: Tìm và cài đặt ứng dụng iCheck Scan
- Truy cập vào Google Play (đối với Android) hoặc App Store (đối với iOS).
- Tìm kiếm từ khóa “iCheck Scan” trong thanh tìm kiếm.
- Chọn ứng dụng iCheck Scan.
- Nhấn “Cài đặt” để tải và cài đặt ứng dụng.
Bước 2: Mở và sử dụng ứng dụng iCheck Scan
- Mở ứng dụng iCheck Scan sau khi đã cài đặt.
- Chọn biểu tượng quét mã QR để mở chế độ quét.
- Đưa mã vạch vào khung ống kính để thực hiện việc quét.
Bước 3: Xem thông tin sản phẩm
- Sau khi quét thành công, màn hình sẽ hiển thị thông tin liên quan đến sản phẩm.
- Bạn có thể xem chi tiết về sản phẩm, nguồn gốc, thông tin về nhà sản xuất và các thông tin liên quan khác.
Lưu ý khi check mã vạch mỹ phẩm
Kiểm tra mã vạch và mã QR: Đảm bảo rằng mã vạch và mã QR không bị đứt, mờ hoặc không rõ ràng. Mã vạch hoặc mã QR bị hỏng có thể dẫn đến việc quét không thành công hoặc đưa ra kết quả sai.
Bề mặt sản phẩm: Sản phẩm có bề mặt màu trong suốt, mờ đục có thể gây khó khăn trong việc quét mã vạch. Độ tương phản không đủ cũng có thể gây ra sự không nhận diện mã vạch.
Vị trí đặt mã vạch: Chắc chắn rằng mã vạch được dán ở vị trí chính xác và không bị gồ ghề. Việc đặt mã vạch không đúng vị trí có thể làm cho quá trình quét không chính xác.
Lỗi in mã vách: Các lỗi liên quan đến chất liệu, kiểu in và màu sắc của mã QR có thể gây ra việc quét không thành công. Mã vạch cần tuân theo tiêu chuẩn để đảm bảo khả năng quét tốt.
Độ dài mã vạch: Độ dài của mã vạch quá ngắn hoặc quá dài có thể gây ra lỗi. Việc này có thể ảnh hưởng đến khả năng quét hoặc làm cho mã vạch không đọc được.
Một số lỗi thường gặp khi tra mã vạch online và cách khắc phục
Mã vạch bị mờ, nhòe hoặc rách:
- Cách khắc phục: Lau sạch mã vạch hoặc sử dụng bản sao mã vạch rõ ràng hơn.
Mã vạch bị che khuất bởi các yếu tố khác:
- Cách khắc phục: Di chuyển vật cản hoặc điều chỉnh góc độ quét.
Khoảng cách giữa máy quét và mã vạch không phù hợp:
- Cách khắc phục: Di chuyển máy quét đến gần hoặc xa mã vạch cho đến khi có thể quét được.
Ánh sáng quá mạnh hoặc quá yếu:
- Cách khắc phục: Điều chỉnh ánh sáng phù hợp để có thể nhìn rõ mã vạch.
Máy quét mã vạch bị bẩn hoặc hỏng hóc:
- Cách khắc phục: Vệ sinh máy quét hoặc liên hệ với nhà cung cấp để được hỗ trợ.
Mã vạch không được in đúng cách:
- Cách khắc phục: Liên hệ với nhà sản xuất hoặc nhà cung cấp sản phẩm để yêu cầu mã vạch mới.
Ứng dụng quét mã vạch không tương thích với loại mã vạch:
- Cách khắc phục: Cài đặt ứng dụng quét mã vạch phù hợp với loại mã vạch cần quét.
Lỗi phần mềm hoặc hệ thống:
- Cách khắc phục: Khởi động lại máy quét hoặc thiết bị di động, cập nhật phần mềm hoặc liên hệ với nhà cung cấp để được hỗ trợ.
Một số câu hỏi thường gặp khi quét mã vạch sản phẩm bằng Google
Mã vạch cần quát có bao nhiêu số? Đọc sao cho đúng?
Mã vạch hàng hóa thường có tổng cộng 13 chữ số. Khi đọc mã số này, bạn cần đọc từ trái sang phải. Ba chữ số đầu tiên thường thể hiện mã quốc gia, chữ số tiếp theo là mã doanh nghiệp, và các chữ số cuối cùng là mã mặt hàng, cuối cùng là số kiểm tra của sản phẩm.
Sản phẩm không check được mã vạch bằng google là hàng giả, hàng nhái?
Không nhất thiết. Trong một số trường hợp, sản phẩm mới có thể chưa được cập nhật thông tin chi tiết trên Google, hoặc công ty sản xuất có thể chưa cung cấp đủ thông tin cho Google. Việc này có thể làm cho mã vạch không thể kiểm tra được trong thời điểm đó. Hãy chờ thêm thời gian để kiểm tra lại.
Google Lens có thể quét được những loại mã vạch nào?
Google Lens có thể quét được nhiều loại mã vạch phổ biến như:
- Mã vạch 1D: EAN-13, UPC-A, Code 39, Code 128, ITF-14, Codabar
- Mã vạch 2D: QR Code, Data Matrix, PDF417, Aztec
Google Lens hiển thị thông tin gì sau khi quét mã vạch?
Thông tin hiển thị sau khi quét mã vạch sẽ tùy thuộc vào loại mã vạch và dữ liệu được lưu trữ trong mã.
- Đối với mã vạch sản phẩm: Google Lens có thể hiển thị thông tin như tên sản phẩm, nhà sản xuất, mô tả sản phẩm, giá cả, đánh giá, v.v.
- Đối với mã QR Code: Google Lens có thể hiển thị thông tin như liên kết đến trang web, văn bản, địa chỉ liên hệ, v.v.
Làm thế nào để khắc phục lỗi khi check mã qr sản phẩm bằng Google Lens?
Dưới đây là một số cách khắc phục lỗi khi check mã vạch bằng Google Lens:
- Kiểm tra xem mã vạch có rõ ràng hay không.
- Đảm bảo camera của bạn hoạt động bình thường.
- Cập nhật ứng dụng Google Lens lên phiên bản mới nhất.
- Khởi động lại thiết bị của bạn.
- Thử sử dụng ứng dụng quét mã vạch khác.
Google Lens có an toàn để sử dụng hay không?
Google Lens là một ứng dụng an toàn để sử dụng. Google sẽ không lưu trữ bất kỳ thông tin cá nhân nào của bạn khi bạn sử dụng Google Lens.
Kết bài
Rất cảm ơn bạn đã theo dõi hướng dẫn của chúng tôi về cách kiểm tra mã vạch bằng Google. Hy vọng rằng những thông tin và bước hướng dẫn đã giúp bạn tự tin hơn khi mua sắm và phân biệt hàng thật và hàng giả.
Nếu bạn có thêm bất kỳ thắc mắc hoặc câu hỏi nào khác, đừng ngần ngại liên hệ với chúng tôi. Chúng tôi sẽ sẵn lòng hỗ trợ và giải đáp mọi thắc mắc của bạn. Chúc bạn có những trải nghiệm mua sắm an toàn và hài lòng!

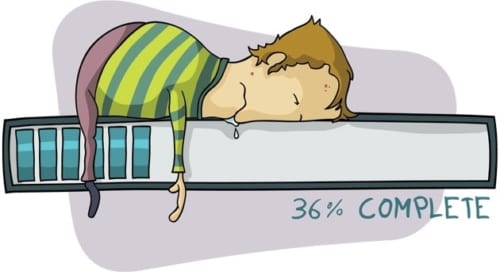


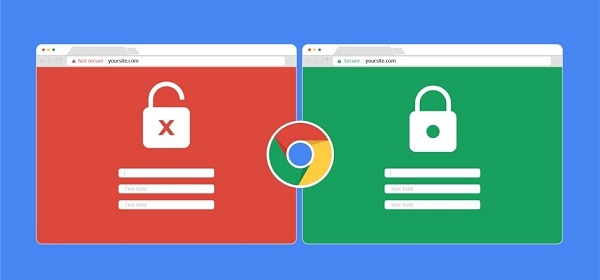

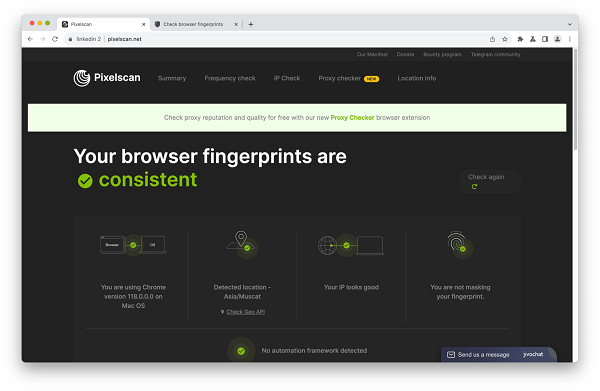






Pingback: Tìm thông tin người qua số tài khoản ngân hàng [2024]
Pingback: Danh sách kỹ hiệu mã vạch các nước trên thế giới [2024]