Bạn lo lắng khi máy tính của mình thường xuyên hoặc thi thoảng không phát ra âm thanh, gây khó chịu và làm gián đoạn công việc của bạn. Dưới đây Congnghesohoa sẽ giới thiệu cho bạn cách khắc phục lỗi máy tính bị mất âm thanh trên Windows 10 nhanh chóng, dễ dàng. Cùng xem ngay thôi và thực hiện luôn nhé!.
1. Kiểm tra âm lượng trên máy tính đã được bật chưa
Khi bạn mở một video trên youtube nhưng lại không nghe thấy tiếng thì hãy thử xem lại loa máy tính của mình có bị tắt không.
Bước 1: Bấm chuột phải vào biểu tượng loa ở góc cuối bên phải màn hình chọn Open Volume mixer.
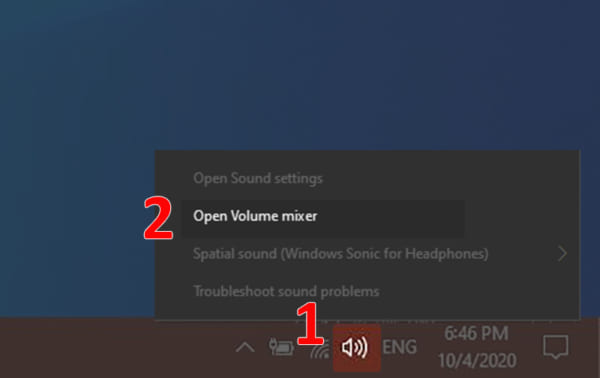
Bước 2: Bấm vào biểu tượng loa để kiểm tra và bật âm thanh
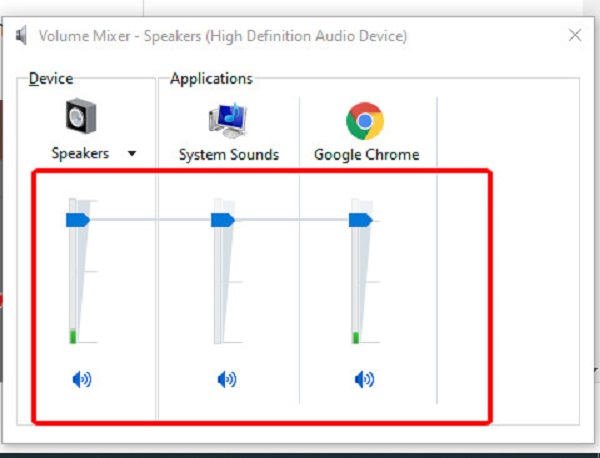
Hoặc bạn có thể kiểm tra nguồn đầu ra luôn:
Cách kiểm tra: Bấm chuột phải vào biểu tượng loa ở góc cuối bên phải màn hình rồi chọn vào biểu tượng mũi tên hướng lên để kiểm tra xem âm thanh có được kết nối với máy tính của bạn không
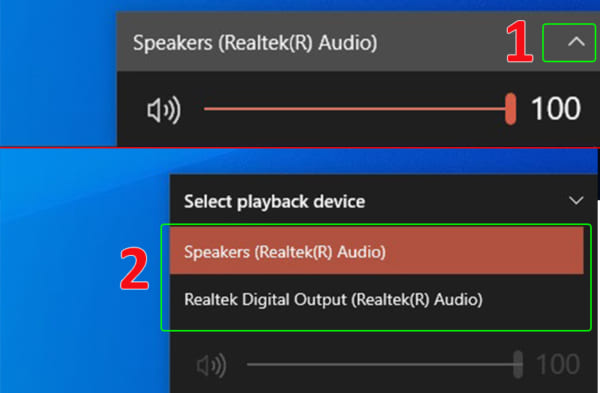
2. Kiểm tra trình duyệt web
Khi bạn mở một web để xem phim mà không phát ra âm thanh hoặc do một số trang web mất tiếng thì có thể kiểm tra lại cài đặt của mình.
Bước 1: Vào cài đặt trình duyệt chọn quyền riêng tư và bảo mật và chọn cài đặt web
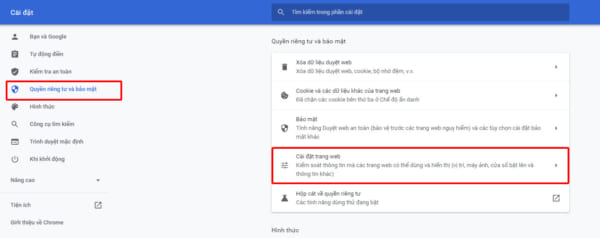
Bước 2: Chọn các tùy chọn nội dung khác và chọn âm thanh
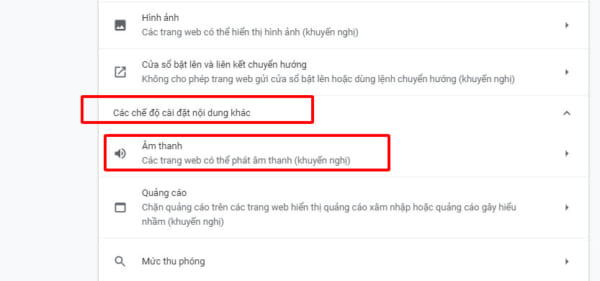
Bước 3: Bật cho phép các trang web phát ra âm thanh.
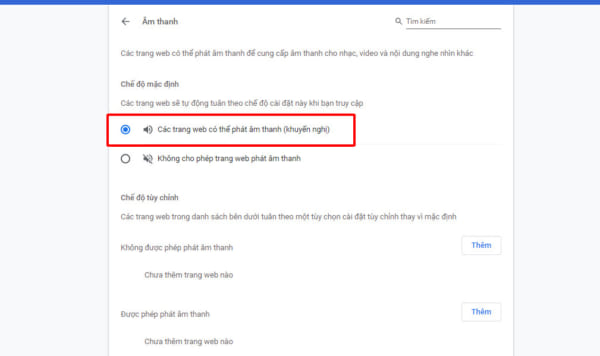
3. Kiểm tra thiết lập âm thanh
Hãy kiểm tra xem các thiết bị âm thanh của bạn có đang ở trạng thái hoạt động bình thường không bằng cách phủi bụi, soi đèn vào máy tính xem có bị đứt, hư hỏng ở vị trí nào không, nếu sử dụng kết nối Bluetooth thì hãy xem thiết bị âm thanh và máy tính đã bật Bluetooth hết chưa,…
>>> Xem thêm: TOP phần mềm quản lý dự án cho doanh nghiệp
4. Khởi động lại Windows
Nếu bạn thấy máy tính đột nhiên mất âm thanh, bạn có thể khởi động lại Win
5. Khởi động lại Audio Services
Audio Services bị tắt hoặc gặp trục trặc cũng là một trong những nguyên nhân khiến máy tính của bạn mất âm thanh. Khởi động lại Audio Services bằng cách:
Bước 1: Sử dụng tổ hợp phím Window + R để mở hộp thoại Run > Gõ vào dòng “services.msc” > Nhấn OK.
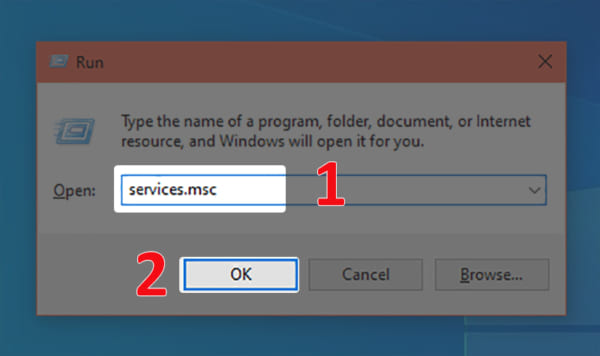
Bước 2: Tìm đến mục Windows Audio > Nhấn chuột phải và chọn Restart.
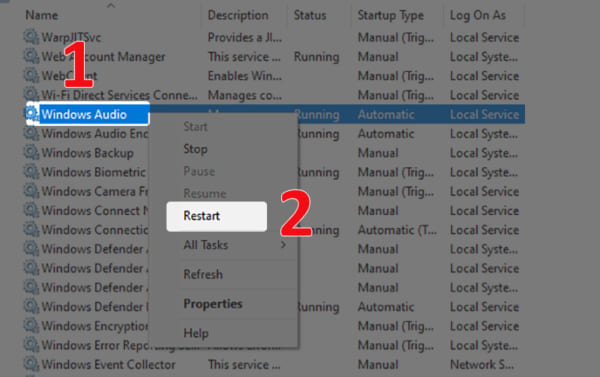
6. Kiểm tra định dạng âm thanh mặc định
Nhấn chuột phải vào loa phí góc phải màn hình chọn Opend Sound setting và bấm chọn Sound Control Panel ở mục Playback bạn chọn thiết bị âm thanh muốn điều chỉnh định dạng và chọn Properties.
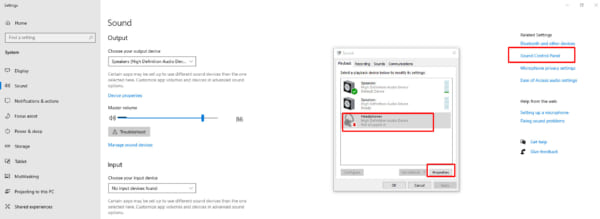
7. Khắc phục khi gặp lỗi Speaker not Plugged in Win 10
Lỗi Speaker not Plugged in Win 10 hay còn gọi là lỗi “gạch chéo đỏ” là một lỗi thường gặp trong quá trình bạn sử dụng. Bạn chỉ cần làm theo các bước sau:
Bước 1: Bạn click hai lần trực tiếp vào biểu tượng dấu gạch chéo đỏ, Windows 10 sẽ tự kích hoạt công cụ Troubleshoot để khắc phục lỗi.
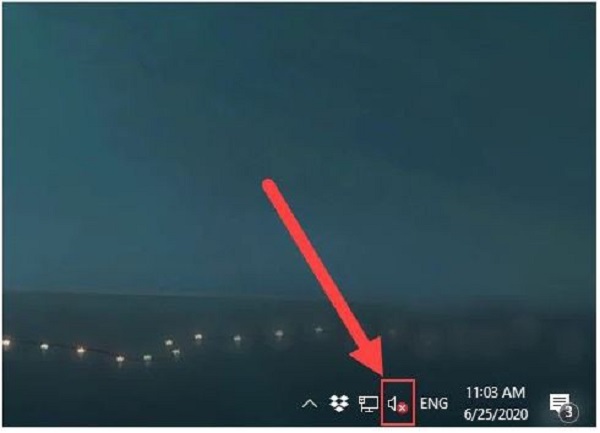
Bước 2: Sau khi quá trình khắc phục hoàn tất, bạn tắt trình Troubleshoot đi bằng cách nhấn chọn Close the Troubleshooter.
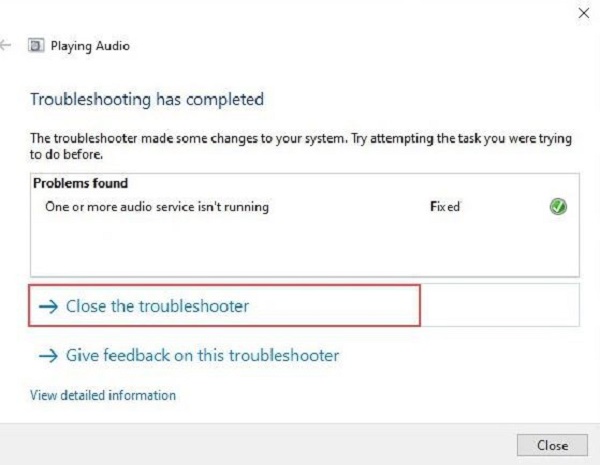
Trong trường hợp trình Trouble Shooter không giải quyết được lỗi này, giao diện sẽ hiện ra dòng chữ The speaker, headset or headphone is unplugged Windows 10. Như vậy, hệ thống đã bị xung đột phần mềm theo cách mà Trouble Shooter không khắc phục được. Lúc này bạn nên làm tuần tự theo các bước cài lại driver
8. Sử dụng Windows Audio Troubleshooter
Windows Audio Troubleshooter là tính năng được Windows 10 tích hợp vào hệ điều hành để hỗ trợ người dùng dễ dàng tìm kiếm và sửa lỗi những vấn đề có liên quan tới âm thanh.
Để sử dụng chức năng này, bạn nhấn chuột phải vào biểu tượng loa ở góc cuối bên phải màn hình > Chọn Troubleshoot sound problems.
Ngoài ra, nếu bạn đã thực hiện những cách khắc phục lỗi máy tính bị mất âm thanh trên Windows 10 rồi mà vẫn không mở âm thanh được bạn có thể ra nơi bạn mua laptop để sửa chữa. Chúc các bạn thành công.






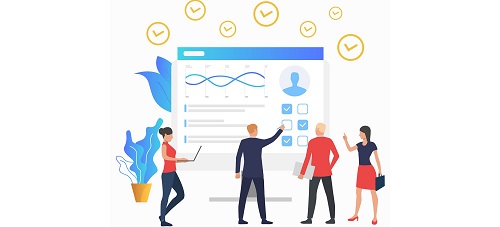





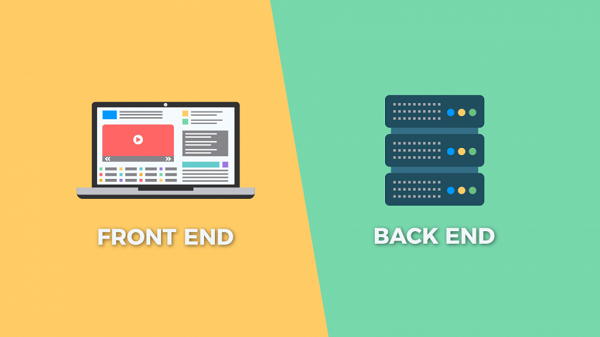
Pingback: Công Nghệ Số Hóa